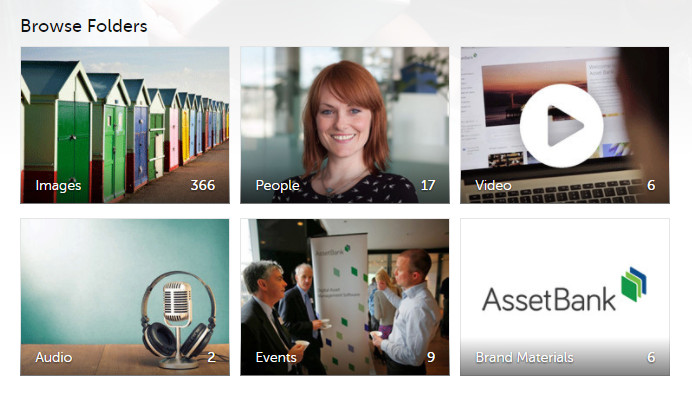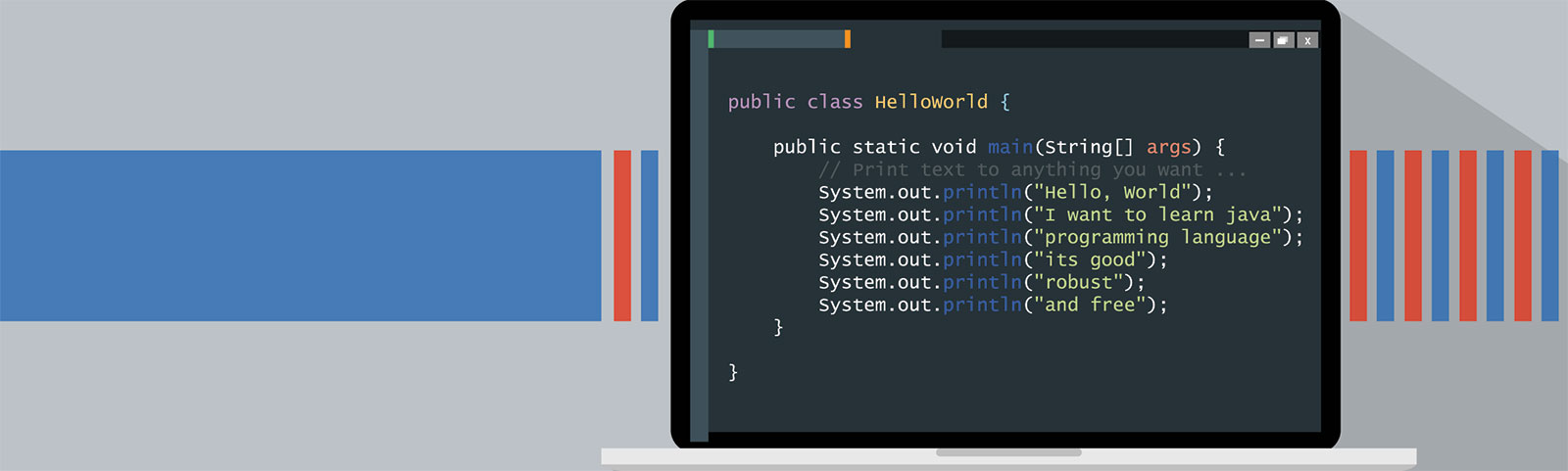Asset Bank's sales consultant Paul Mulvee helps us with seven tips on how to set up a Digital Asset Management system for your company or organisation.
1. Start with your users in mind
Find out who the key users of your digital asset management (DAM) system will be and imagine how they will use the system. What assets will the need most? What search terms are they likely to use to search for them?
2. Define your top level folder structure
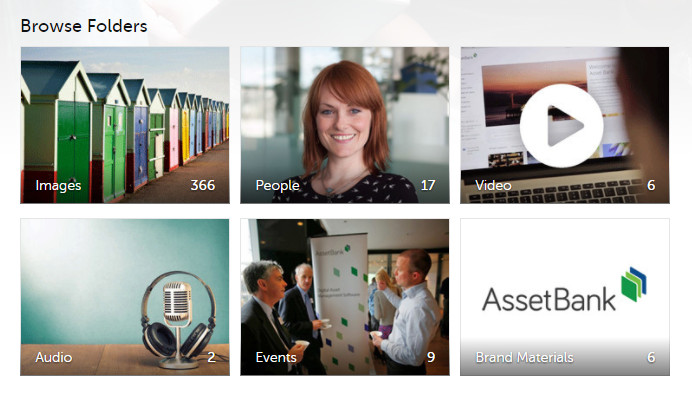
A Folder Structure
The folder structure is one of the first things a new user sees. If set up well it can quickly convey the scope of the DAM system. That is, it can make it immediately obvious what sort of assets are in there. So our first tip would be to have a decent number of top level folder that will resonate with your user base. Don’t just have one or two for example – as this does not convey much and is not very efficient.
3. Break the logic and have most commonly accessed folders at the top level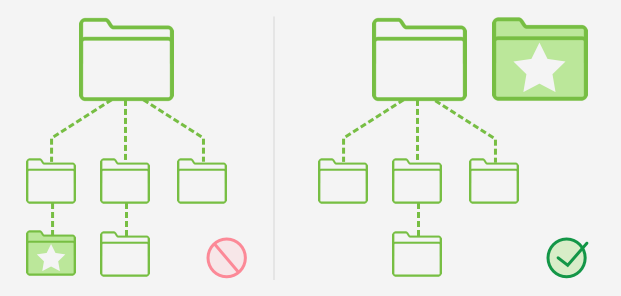
I recommend that if this is the first time you've gathered all of this data together then use a folder structure on your local PC to test out different options. This is a quick and easy way to do it. First you go over what materials you have. You then start to think of logical groupings that make sense. Once completed, have another look and this time think about it from the perspective of ‘frequency of use’. So for example, you may have an images category with a logo sub-category. But if most people will want to jump straight to logos, then break your logic and move this folder to the top level. Logic is a good starting point, but changing this to give immediate access to what you expect will be most used is an improvement.
Another way of achieving the same result is to make use of Promoted Collections. This allows admin users to effectively curate the homepage and display streams of key content that would otherwise be hidden in a sub-folder somewhere. Admin users may, for example, promote new brand materials for the first few months after launch, ensuring all users are aware of these materials when they log in and browse the homepage.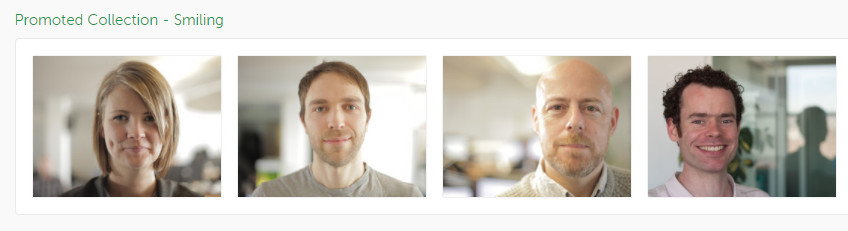 A Promoted Collection
A Promoted Collection
Note – with Asset Bank’s Digital Asset Management software you rarely paint yourself into a corner. What you set up now can easily be changed later. E.g. you can move an entire category to a new location quickly via the admin interface.
4. Avoid unnecessary folder depth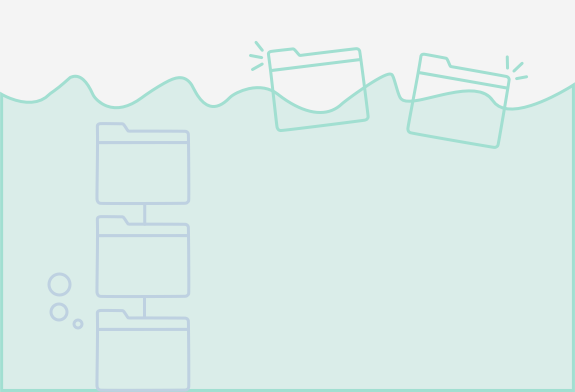
Another thing to think about is the depth of your folder structure. Too deep is a bore to browse. It results in too many clicks to get to something. So you want to bear this in mind and avoid having things too deep. Of course this may on occasion be necessary – but after you set something up, try seeing if you can reduce the depth without losing too much.
5. The names of your folders are also searchable – so name them well
Remember that all of the category names will actually be searchable metadata for your assets. So for example, if I have a PowerPoint file called ‘Sales Support.ppt’ in the following category location:
Presentations > National Sales Conference > 2013 >
Then searching on ‘sales conference’ would bring back that ppt file. So would searching on ‘presentations’. The whole category path is searchable metadata for the files in those locations.
6. Tag your assets with keywords
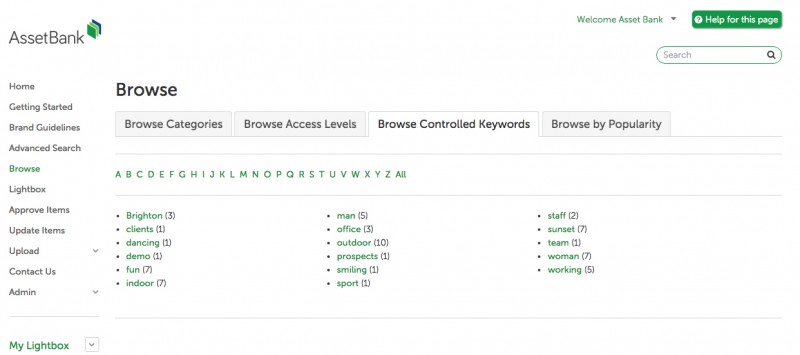
Along with categories, you may also want to tag your assets with keywords.
You can either just have a free text keyword field – where people type in keywords (e.g. ‘male’) or key phrases (e.g. ‘Boyd Orr Building’), usually separated by a comma.
Alternatively, more and more clients want to use a controlled vocabulary. That is a master list of keywords that are created and managed by the system admin.
Users then are allowed to pick keywords from this list, or if auto-complete is turned on for this attribute in Asset Bank, are able to just start typing and the keyword options will appear in a drop down. E.g. type 'mal'
Start to see a dropdown containing 'male', 'mall', 'Malta', etc.
Keywords can also have synonyms added. So if you add motorbike, you can also add ‘motorcycle’ as a synonym. Users who search on either will be directed to the same assets.
7. Create new attributes if useful
Other than a good Title (and/or Description), keywords and category structure (which are like additional keywords), you can also create other attributes. These attributes can also be made mandatory – ensuring this information is gathered at the point of upload. You can also add attributes to the search page, to browse or search panels or even link them to filters.
Let’s look at an example and see how we can use this information.
A client is an international charity. They previously had a list of ‘countries’ in their controlled keywords list. Uploaders were supposed to tag the image with the relevant country, but would sometimes forget. They now have a separate ‘country’ drop down attribute that is mandatory at point of upload. Now all new images have country information. Users can also restrict their search by this criteria via advanced search. Search results show ‘country’ on the results panels, making it quick to identify images from relevant locations. Finally, they have also configured a site wide country filter. Now a user can log in and reduce all of the search and browse results to a country of their choice. This stays in place until they switch it back off again.
If you would like some more advice on setting up your asset management system please get in touch.