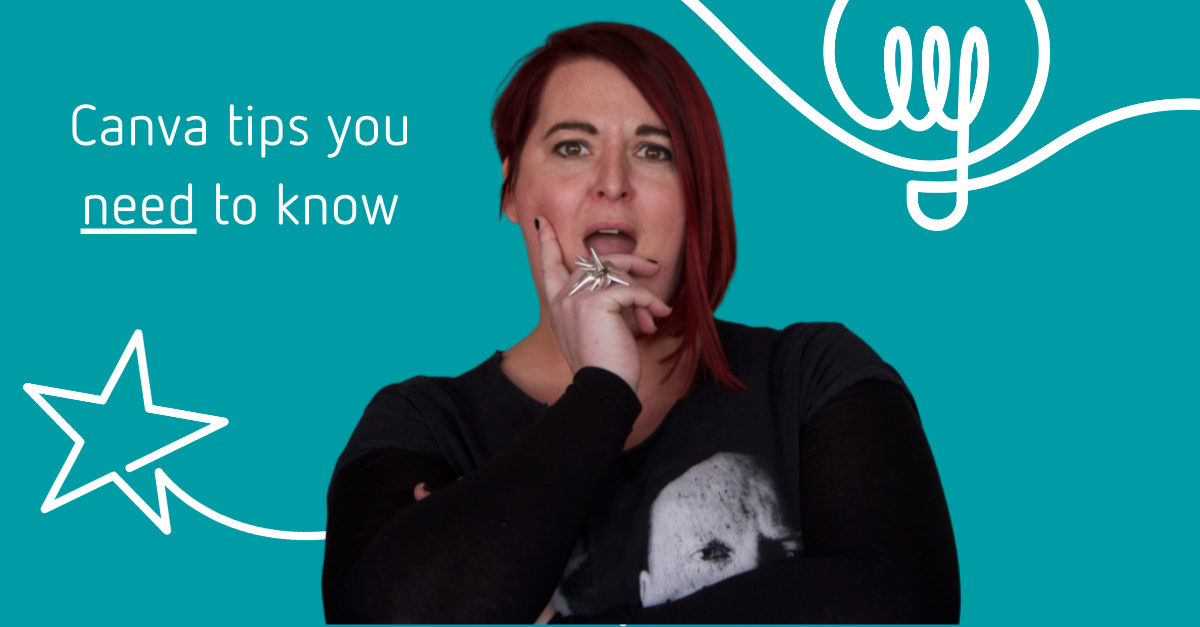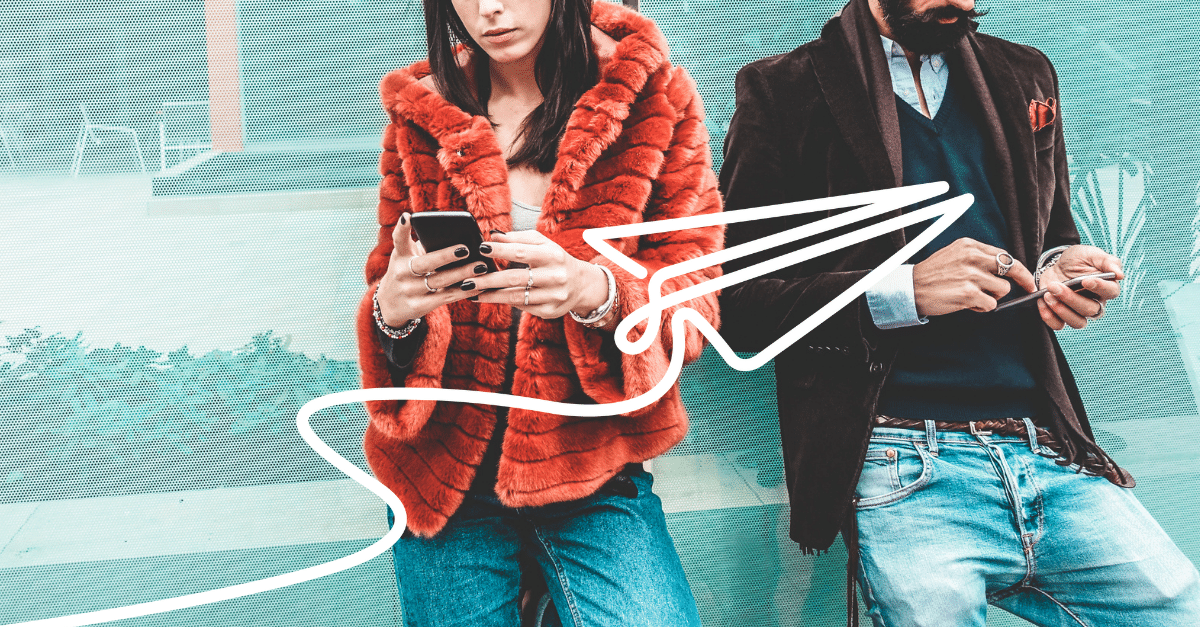Let's set the scene. Our previous Digital Marketing Manager, Briony was a whizz kid at Photoshop and could knock up a branded asset in minutes. So we got lazy. When Briony moved on to her new role, not only did she leave a big hole in our hearts, but a scary thought crossed our collective marketing mind... 'who's going to design things?'. We're lucky enough have a pool of brilliant designers to call upon for bigger projects but we needed to have a degree of self sufficiency in-house for quick tasks. So we jumped on Canva and took a 30 day free Pro trial. Game changer. Here's what we've learnt and how we've used our new-found skills.
First things first - set up your brand kit
Canva Pro includes an area called Brand Kit to keep your brand styling assets together. Upload the different versions of your brand logo, different brand fonts for headers and paragraph copy and your brand colour palette and gradients. But putting the time in at the beginning you'll save valuable time searching for colours etc when creating your designs.
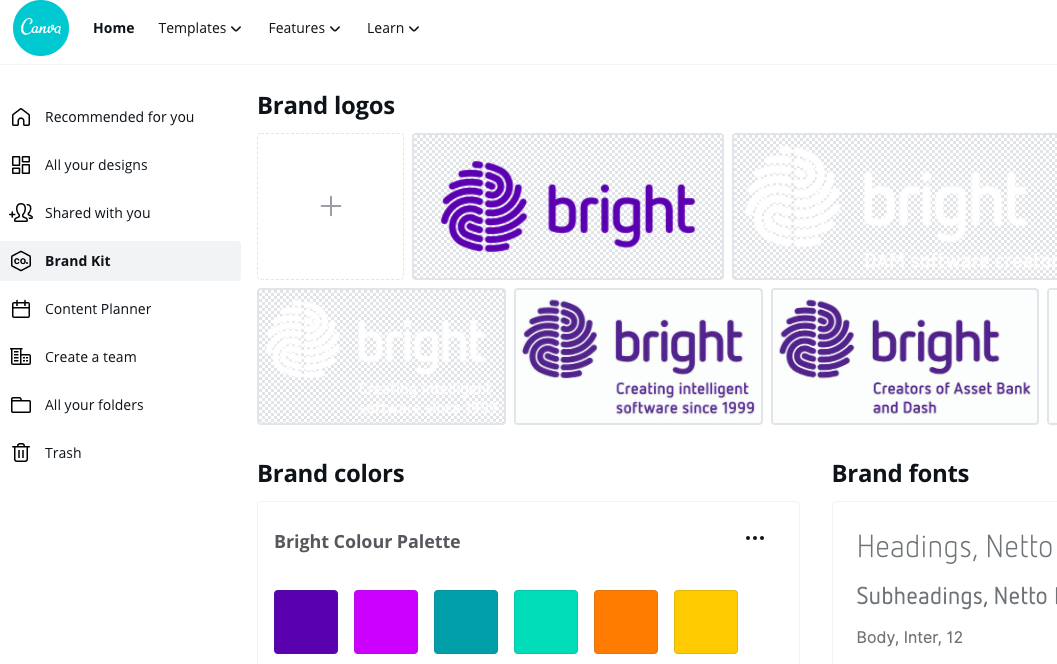
There's something satisfying about a neat and tidy brand kit!
Erase your background in a few easy steps
Cutting out an image from a background used to be a source of great huffing and puffing (and an expensive dose of Photoshop). No longer! Canva have recently added the Background Remover to their Pro membership for easy-peasy cutting. It’s a really useful way to brand images and we like to use it for blog banners and social media images.
Here's how to do it:
Create a template of any size and upload an image you wish to remove the background from. We used this picture of Vic as the background was pretty dull and she was the central focus of the image. Click the uploaded image and it will be added to the page. Once you’re happy with the image on the template, click it and choose ‘Effects’ from the editor toolbar at the top. Click ‘Background Remover’ and as if by magic, your background will disappear - no cutting tool required.

The original image of Vic

Vic - sans background!

Adding our brand colour to the background
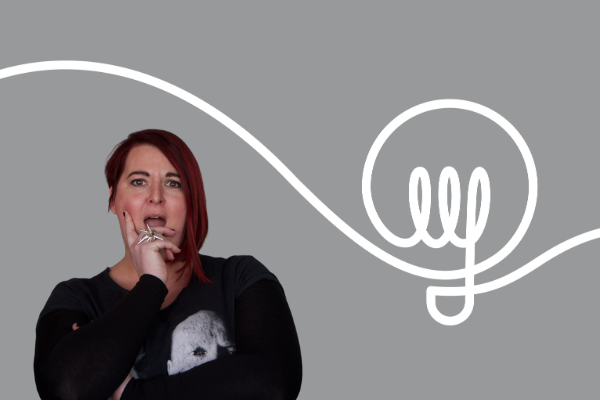
And popping on a branded illustration to jazz things up
Create quick animated social posts
With plenty of holidays throughout the year, knocking up quick, branded social media posts quickly is essential, especially if you don't want to rely on a designer for smaller tasks. We put the below video together in minutes by using a Canva Animated Instagram Post and our branding kit.
.gif)
Edited video template from Canva
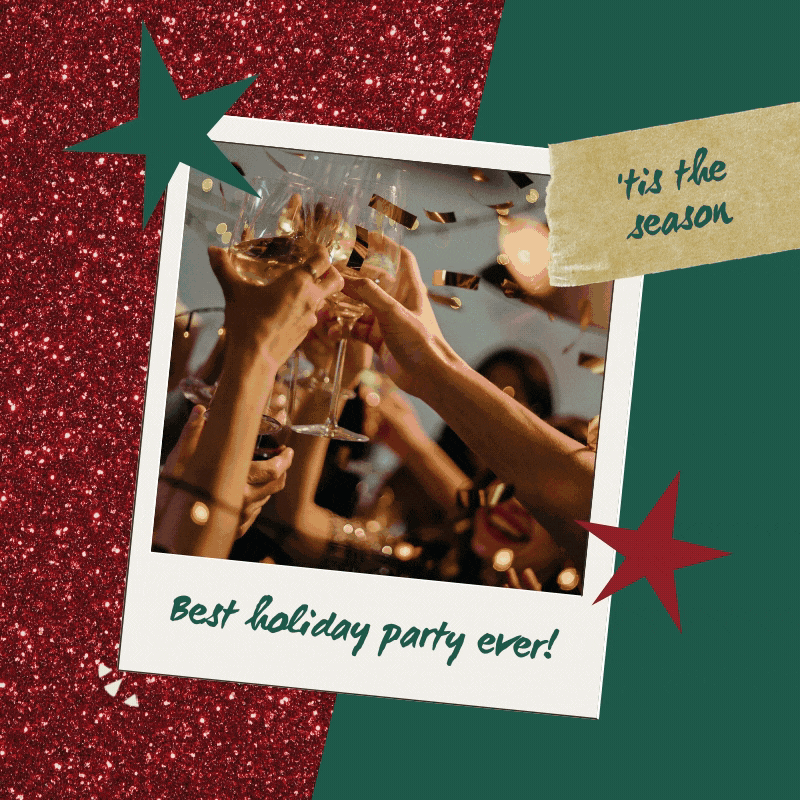
Original video template from Canva
Make your own templates
Once you have nailed a branded image, Canva will save it so that if you need to replicate and tweak, all you need to do is 'add a new page' and you can continue editing to your heart's content! This is especially useful for creating consistent assets such as blog banners and online ads.
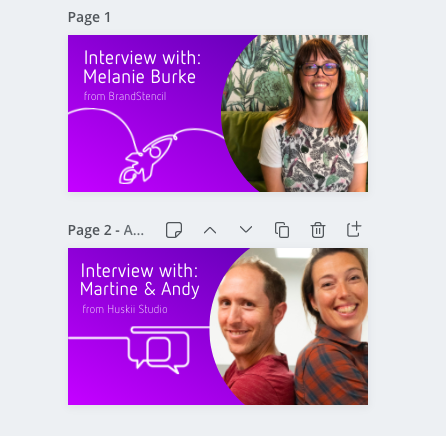
Keep sets of branded images together for easy duplication
So there you have it, a few tips and tricks that have helped us to create branded assets easily on Canva Pro. Once we've created them we download and save to our team Asset Bank so that the whole company have access to images and videos, even if they don't use our Canva account.